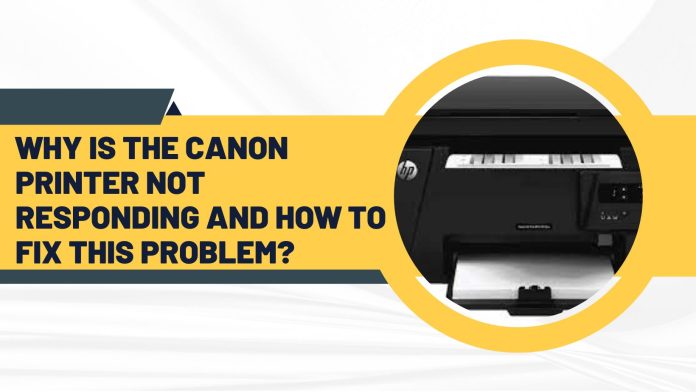Canon is a Japanese company well known for cameras and other imaging devices. This company also manufactures a wide range of printers. These printers are fast and provide good quality printouts. The interface is simple and everyone can use these printers easily. Canon devices are good for office and home use. But sometimes Canon printers start showing errors. Canon printer not responding is one of the common errors that appears while printing the documents. The printer can show not responding error due to various reasons.
Common reasons behind Canon printer not responding error
- Invalid Canon printer settings
- Required printer files are not working
- Some printer services stopped working
- Any print job get stuck
- Canon printer is not connected correctly
- The printer driver is not available on the PC
- Outdated/corrupted Canon printer driver
- The printer is unable to fetch the cartridge
Troubleshooting Canon printer not responding error
Power restart the Canon printer
Whenever any hardware shows an error, the most common and easiest way is to restart it. Your Canon printer can show errors when some of the printer services stop working. It occurs when the user sends a new command to the printer while it is engaged in the previous command. Due to the new command, some services can’t recognize the change and stop working. To resume those services, you need to restart the printer. When your Canon printer is ON, remove its power cable. Wait for 10 seconds and then reconnect the cable. The Canon printer will restart automatically. All the services of your Canon printer will run from the beginning. Send a new print command to your Canon printer and now check for the responding issues.
Reset the Canon printer
Some people reported that they were not responding after they changed some of the printer settings. The error appears when the user mistakenly makes any invalid changes on the Canon printer. To fix this, you have to undo all changes to the printer settings. Go to the printer and start reverting all the recent changes one by one. Undo one setting and check for the error. But when you don’t remember the changes you made on your Canon printer then you have to use the Canon printer reset tool. Go to your Canon printer and open Menu. Click on Settings and tap on the Reset option. Choose Reset and select the Reset All option. You will get a warning message on the screen. Select the Confirm button and wait for the Canon printer reset. After a factory reset, you have to reconfigure your printer. Reconnect the printer to the PC and then try taking your printouts.
Use a printer troubleshooting tool
When the printer is not responding, you can try running a troubleshooting tool. Your device can show errors when some printer-related files are not working. The files may get corrupted due to any issues on the device. Fix those files using a troubleshooter tool. Go to your computer and open the Settings tab. Search the troubleshooter tab and run printer troubleshooter. The tool will inspect all printer-related files on the computer. After repairing the printer files, reconnect the Canon printer to your PC. Open a document and give the print command. Choose your Canon printer and take your printouts.
Clear the print queue
If the Canon printer is not responding, check for the print queue on your Canon device. Sometimes a print job gets stuck and the printer stops working. You need to clear the print queue to resolve the error. On PC, open the Run bar and type services.msc. Run the command and your Services window will appear. Scroll down and select Print Spooler. Now right-click on Print Spooler and hit on the Stop option. Navigate to C:\Windows\System32\spool\PRINTERS and delete all the files. Again go to Printer Spooler and Restart the printer Spooler. After clearing the spooler, send a new print job to your Canon printer and take your printouts.
Try reconnecting the Canon printer
Many times, reconnecting the Canon printer can troubleshoot the error. Whenever you get a Canon-related error, check for its connection. The error appears when the printer connection gets interrupted. For a wired Canon printer connection, you should check the cable. Eject the cable and inspect it for any damage. If your Canon printer cable is working, try connecting it using another USB on the PC. Your printer may show a not responding error due to a loose USB port. For the wireless Canon printer connection, check Wi-Fi on both devices. Disable Wi-Fi on both devices and restart them after 10 seconds. Your Canon printer lamp will start blinking. Go to the PC and check for available devices. Wait until your Canon printer appears on the available devices list. Choose the Canon printer and it will show the connected status. Now open a document and take the printout.
Install the correct Canon printer driver
Your printer can get errors when you don’t have the required printer driver. For the printer connection, you need the correct driver. Every Canon printer model has a different driver. This driver creates a communication channel for your PC and printer. When you don’t have this driver, your Canon printer won’t respond to the PC. For troubleshooting the error, install the correct Canon printer driver immediately. You can use the driver CD or can download it directly from the website. After installing it, reconnect your Canon printer driver and check for the error. If you have a driver then check for its update. Install the latest update of your Canon printer. In case your Canon printer driver seems corrupted then you should reinstall it.
Check the ink cartridges
The Canon printer will show errors and stop responding if it can’t fetch the required cartridges. Go to the Canon printer and check the installed cartridges. If any cartridge is empty, refill it. The error can also appear after installing a new cartridge. Sometimes the user forgets to remove the plastic protective clip before installing a new cartridge. Eject the cartridge, remove the clip and reinstall the cartridge on your printer. The printer will fetch the cartridge and will start printing the documents.