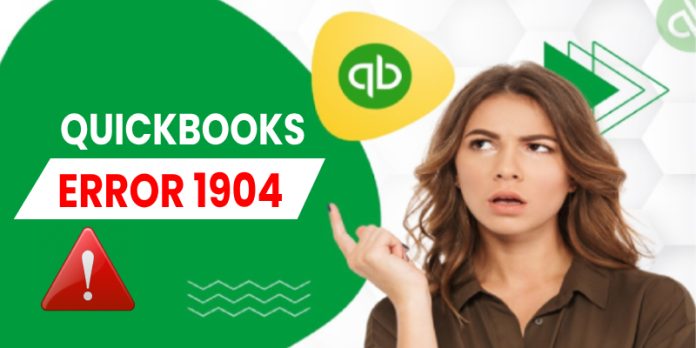Have you experienced QuickBooks error 1904 while installing QuickBooks desktop? This is the common error many QuickBooks users face on and off.
QuickBooks helps users manage their finance-related tasks, including expenses, payroll, etc.
If you use the software often, you must have experienced errors.
Among the common ones come QuickBooks error 1904. Let’s discuss its causes and fixes in detail.
What Is QuickBooks Error 1904?
QuickBooks error 1904 is an installation issue that arises while installing QuickBooks Desktop on Windows. The error is associated with registering certain Microsoft Visual C++ components. Insufficient user permissions can cause this, damaged Visual C++ components, or issues with Windows updates.
The error is annoying as it disturbs the normal functioning of the software.
Let’s discuss the possible causes behind the error before discussing the methods to fix it.
Reasons Behind QuickBooks Error 1904
QuickBooks error 1904 can occur for various reasons when installing QuickBooks Desktop on a Windows system. One primary cause is the failure to register specific Microsoft Visual C++ components, leading to disruptions in the installation process. The error might be attributed to:
Insufficient User Permissions: If the user installing QuickBooks lacks the necessary administrative rights or sufficient permissions, the registration of certain components may fail.
Damaged or Corrupted Microsoft Visual C++ Components: The Visual C++ components that QuickBooks relies on may be damaged or corrupted, hindering their successful registration during the installation.
Issues with Windows Updates: Incomplete or missing Windows updates, including critical updates and service packs, can contribute to the occurrence of QuickBooks Error 1904.
Methods To Fix QuickBooks Error 1904
To resolve QuickBooks error 1904, which typically occurs during the installation process, you can follow these methods:
Method 1: Update Windows
Ensure that your Windows operating system is up to date. Install any pending updates, including critical updates and service packs.
Method 2: Run the QuickBooks Install Diagnostic Tool
QuickBooks provides a tool called the QuickBooks Install Diagnostic Tool, which can automatically diagnose and fix issues with the Microsoft components QuickBooks uses. You can download and run this tool from the official Intuit website.
Method 3: Check User Permissions
Ensure you have the necessary permissions to install software on your computer. You should have administrative rights to install or uninstall programs.
Method 4: Use the QuickBooks Component Repair Tool
Intuit also provides a tool called the QuickBooks Component Repair Tool. This tool is designed to fix issues with Microsoft components used by QuickBooks. Download and run this tool to see if it resolves the error.
Method 5: Manually Register DLL Files
If the QuickBooks Install Diagnostic Tool doesn’t resolve the issue, you may need to register some DLL files manually. To do this, you can use the Command Prompt with administrative privileges. Open Command Prompt and run it as an administrator, then use the “regsvr32” command to register the required DLL files.
Replace <Filename> with the name of the DLL file. Repeat this process for each DLL file.
Method 6: Reinstall QuickBooks
If all else fails, you should uninstall QuickBooks and reinstall it before reinstalling back up your company file and any other important data.
Method 7: Disable Antivirus and Firewall
Sometimes, antivirus or firewall settings may interfere with the installation process. Temporarily disable your antivirus and firewall before reinstalling QuickBooks, and enable them afterward.
Method 8: Install QuickBooks in Selective Startup
Boot your computer in a selective startup mode to minimize interference from other applications. This can be done by using the System Configuration Utility (msconfig). Once in selective startup, attempt to install QuickBooks again.
Method 9: Use a Different User Account
Create a new Windows user account with administrative privileges, log in with that account, and then attempt to install QuickBooks. This can sometimes bypass permission issues associated with the original user account.
Method 10: Perform a Clean Boot
Perform a clean boot of your system to eliminate conflicts with third-party applications. This involves starting Windows with a minimal set of startup programs. Instructions for performing a clean boot can be found in the System Configuration Utility (msconfig).
Wrap Up!
This article discusses QuickBooks error 1904 opening file from the server. This error is often associated with installing QuickBooks Desktop on Windows.
There can be many other reasons behind this error occurrence. A few of them are mentioned above.
How to fix QuickBooks error 1904? This error can be resolved using any of the 10 methods explained above. If none works for you, you can seek help from customer support.
If you’ve more questions related to QuickBooks error 1904, refer to the questions given below:
FREQUENTLY ASKED QUESTIONS
What is QuickBooks error code 1904?
It is an installation issue that arises while installing QuickBooks Desktop on Windows.
What are QuickBooks error codes?
The error codes are the commonly occurring errors that everyday QuickBooks users encounter.
How can I resolve QuickBooks error 1904?
There are many methods to resolve error 1904 in QuickBooks. You can try any of them. If it does not work, install the QuickBooks tool hub to resolve the issue.