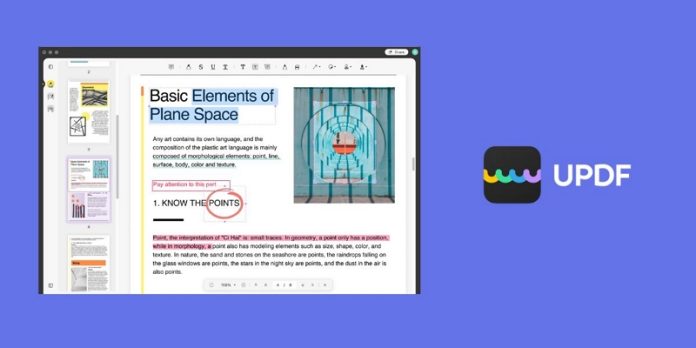PDF is the in-demand and accessible format across the world. It is the most efficient way to store information and content in a secure format. However, to enforce more security on the PDF files, we can use passwords to protect them.
They are much of software that you can use to protect pdf with the password for free. However, they are only single-task software. So, if you want an all-in-one software that can protect pdf with passwords and perform other tasks, then UPDF is the perfect option for you. (Keep reading, a surprise waiting for you at the end of the article.)
Why You Need to Secure Your PDF Files
PDF contains information that is confidential or doesn’t want to be edited. You can use it to embed data in a compact format that you can easily share with various places. However, to increase the security of the PDF files, you need to add passwords.
PDF allows you to protect it in two ways. The Open Password allows users to open your PDF document. Only those who have the password can access the document. Meanwhile, the other audience can’t even able to view and read the document because of the security you’ve enabled.
The second way to protect pdf with a password is by applying a permission password. The permission password restricts the user from editing, copying, and printing the PDF document. You can ensure that the document contents aren’t shared with other users.
Protect Your PDF Files for Free with UPDF
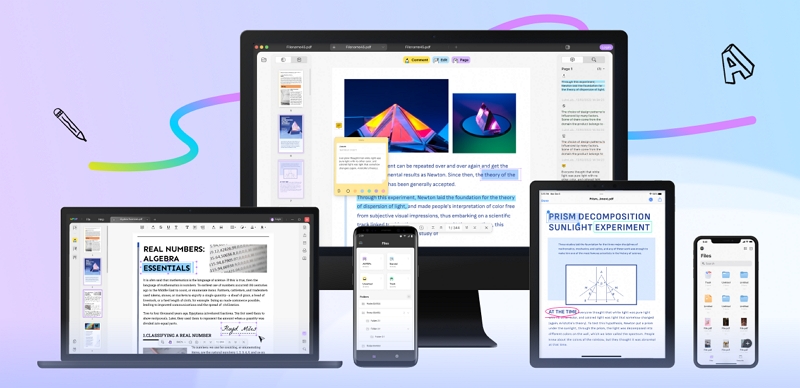
There aren’t much PDF software to ensure the PDF document’s security. However, that’s not the case with UPDF. It enables the users to encrypt their PDF files with a password that ensures the document’s security. UPDF also a free PDF converter and a free PDF reader.
In addition, you can add an open password and even a permission password to your PDF file. Here are some key features on how to protect PDF with a password.
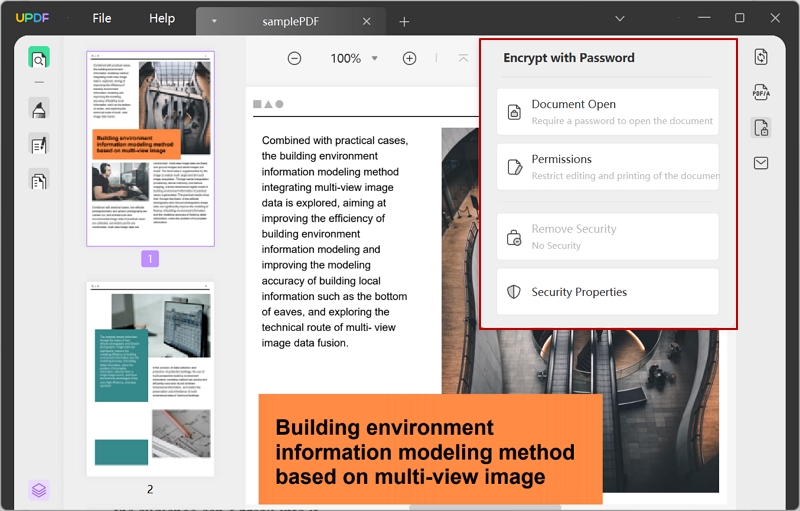
Add an Open Password
You can add an open password to your PDF to add an initial layer of security to your document. It can prevent an unauthorized person from invading and viewing your document. Only those allotted with the password can open it, while the rest of the audience can’t break into it.
Add a Permission Password
To add the layer to the security of your document, we add a permission password. Through permission password, you’ll be able to restrict the audience from making changes to your document.
They won’t be allowed to edit, print, or even copy your content from the PDF. It can only allot a read option, which is pointless for someone who wants to steal your content.
Security Properties of Document
By viewing the security properties of a PDF with UPDF. You can check the restriction that is applied to your document. Everything can be restricted or allowed depending on your decisions, from open passwords to commenting.
Remove Security
UPDF not only allows you to protect pdf with a password but also enables you to remove the security from the document. Once you have the password with you, enter it and remove the security. This way, if you want to open that PDF file again, you won’t be bothered by entering the password every time you open it.
How to Protect PDF with password using UPDF
Adding a password to the PDF file can be tricky for some audiences. Not anymore! Here’s a step-by-step guideline to help you protect PDF with passwords using UPDF. So, without wasting any more time. Let’s dive straight into it.
Protect PDF with Open Password
Here’s how you can protect PDF with an open password using UPDF
- Start by opening the PDF using UPDF. After opening the PDF, pay attention to the right side of the window.
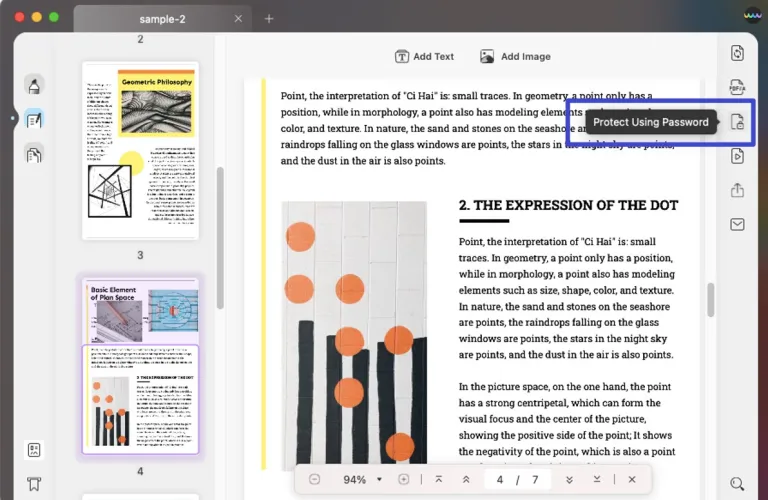
- You’ll see a file and lock icon. Click on it and choose “document open.”
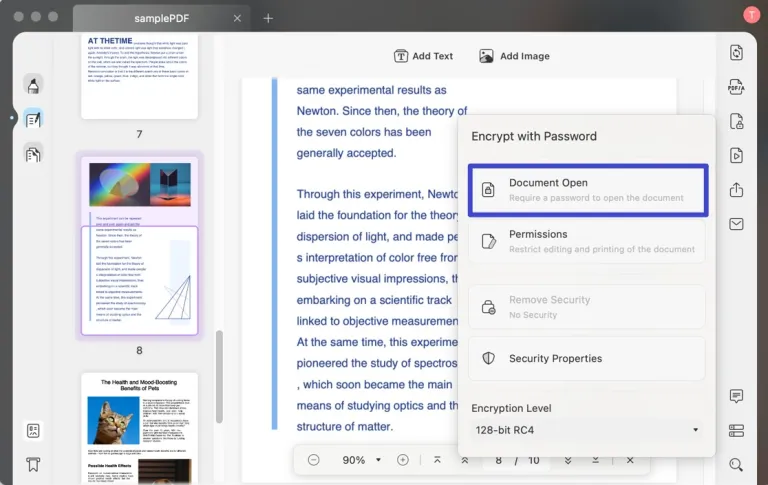
- Now, type the password you will use to protect the PDF. Confirm the password and hit enter.
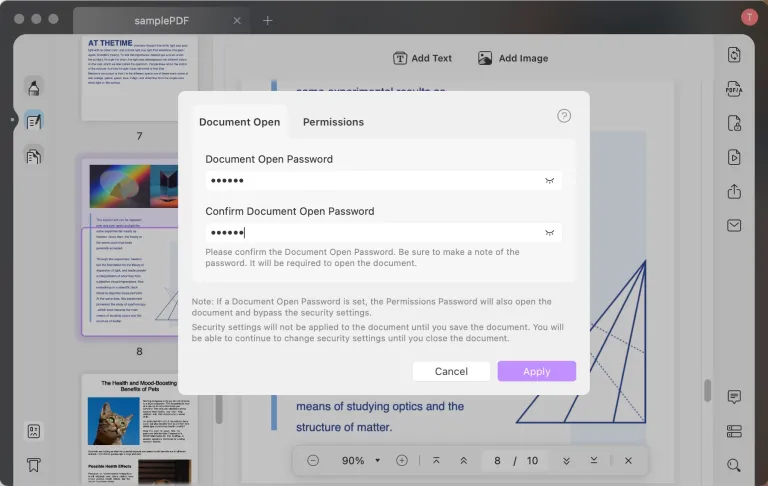
- Click on save, and you’ve encrypted your PDF with an open password.
Protect PDF with Permission Password
Here’s how you can protect your PDF document by adding a permission password using UPDF.
- Open the PDF with UPDF software. Click on the encrypt with password icon (the same as the open password).
- Choose the permissions option.
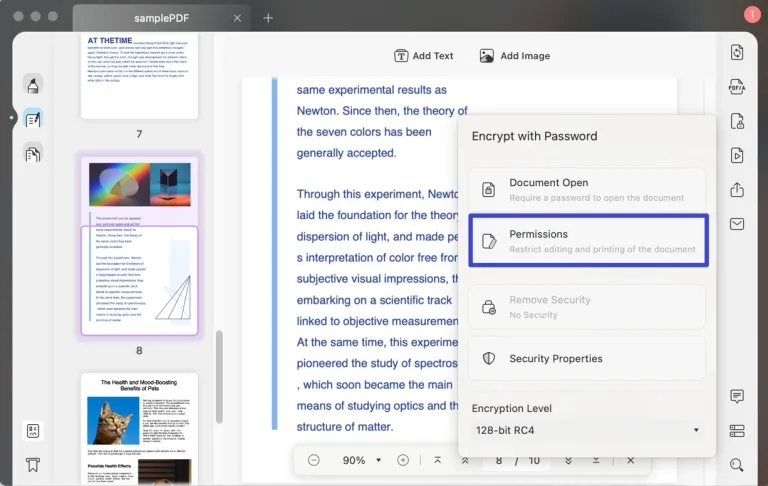
- Enter the password and renter the same password for confirmation.
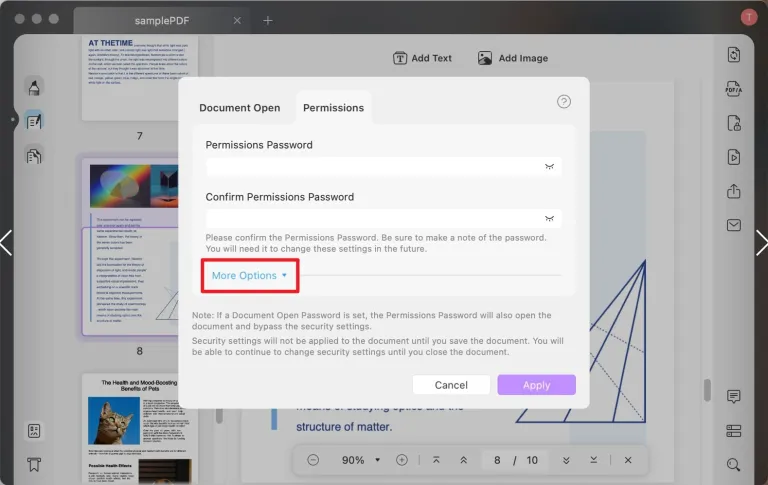
- Now click on more options to customize the permissions.
- Hit save. Congratulations! You’ve finished protecting your PDF document with a permission password.
Conclusion
Ensuring the security of PDF documents is a challenging task. Not anymore, as UPDF is here to save the day. You can achieve high-level security of your PDF file by using UPDF. In addition, the software is available across all platforms, including macOS, Windows, iOS, and Android. (Share this article to any social media with the tag #UPDFgiveaway and send screenshots. You will get a 3-Month free license for UPDF.)
read more