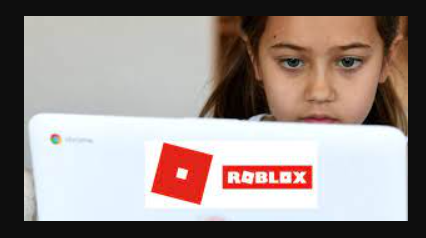If you have a school computer, chances are you might not have access to Roblox without some help. Fortunately, there’s an easy way to get access to Roblox on your school computer. But first, let’s talk about why that might not be possible. School computers are often blocked from accessing any kind of website that isn’t directly related to the work they need to be doing in order to graduate high school. This is large because many of these websites are used by students as a means of playing games instead of studying or working. If you want access to websites like YouTube, Facebook, Twitter, and Pandora for your own leisure time, this is fine for you. However, if you run a computer lab at your school and rely on these websites as a means of providing students with resources so they can complete their homework assignments or stay engaged outside of class hours, then this can get problematic fast. In other words, even if your school has blocked access to non-school websites such as Roblox, there’s still a way for you to get access to it on your computer regardless. Let’s dive into the details so you can find out how to download roblox on a school computer.
How to Unlock Your School’s Computer for Roblox
If your school computer is blocked from accessing Roblox, you’ll need to make some changes to your computer’s settings in order to get around this. The first thing you’ll want to do is head to your computer’s settings and make sure that unblocked Roblox is allowed to be accessed from the network. Next, you’ll need to change your computer’s settings to allow for access from any device on the same network. If you can’t find this option, make sure that your computer is connected to the same Wi-Fi network as you are on. Once you’ve changed these settings, you can restart your computer and try adding Roblox as a website to see if it’s available.
Go to Settings
Now that your computer is unlocked, you’ll need to make a few changes to your computer’s network settings in order to allow for access from any device on the same network. Head to your computer’s Settings menu and make sure that Roblox is allowed to be accessed from the network. Next, you’ll need to change your computer’s settings to allow for access from any device on the same network. If you can’t find this option, make sure that your computer is connected to the same Wi-Fi network as you are on. Once you’ve changed these settings, you can restart your computer and try adding Roblox as a website to see if it’s available.
Change your Network Settings
From your computer’s Settings menu, select Network and then select “Advanced Settings.” From your computer’s Advanced settings menu, you’ll need to make a few changes to your network settings in order to bypass the block on your school’s computer. First, you’ll want to change the “Default Gateway” to “0.0.0.0.” This means that the computer will try to route all internet traffic directly to the router so that it can be accessed from any device on the same network. Next, you’ll need to make sure that your computer’s “IP Address” is set to the same IP address as your router. This might be a different number depending on your router, but it will be the same number on your computer and router.
Use a VPN to Bypass Blockings
Finally, you’ll need to adjust your VPN settings in order to bypass blockings on your school’s computer. Most school-issued computers will be using a VPN such as (or another inexpensive VPN). This will keep your internet traffic hidden from your school, but it won’t help you get access to Roblox. First, you’ll want to make sure that your VPN is set to bypass blocking. This will help you bypass any blockings on your school’s computer that might be blocking access to Roblox. Next, you’ll need to change your VPN’s “Server Address” to “0.0.0.0.” This means that all of your internet traffic will be passing through the VPN to mask its true source.
Conclusion
Now that your computer is unlocked, you should be able to access Roblox whenever you want on your school computer. As long as your network settings are changed, any device on the same network should be able to access Roblox. And once you’ve set your network settings back to the way they were when you made these changes, you’ll need to reset your computer’s settings to return to their original state. If you have any questions about getting started with Roblox, feel free to reach out to us on Twitter or check out our Resource Center for more helpful articles and videos.