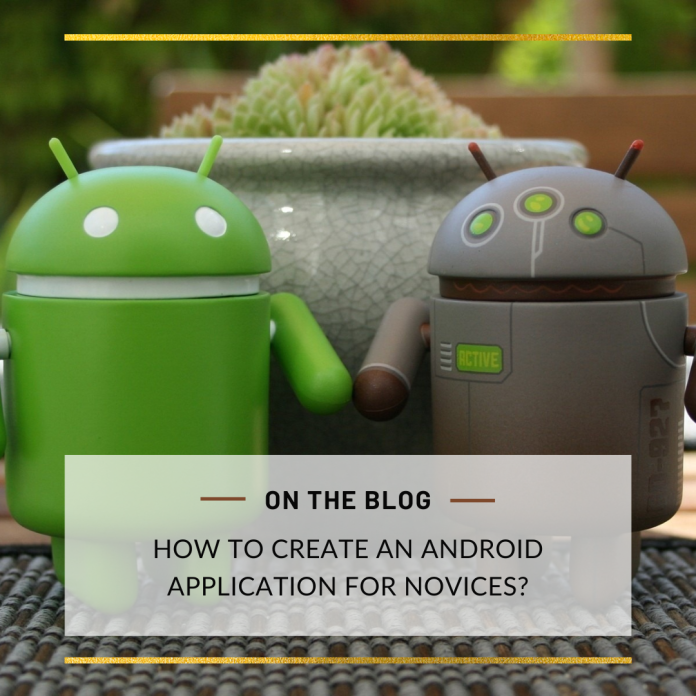Android holds the largest proportion of the smartphone market. More than one billion devices employ this operating system.
As an open-source and free platform, Android offers a relatively low entry barrier, allowing small businesses and startups to develop Android applications with relative simplicity. If you aim to leverage the enormous popularity of smartphones through application development, Android should be at the top of your list. The majority of mobile phone applications are aimed to aid users in the management and simplification of their content. So, you have a fantastic app concept and are ready to implement it. This guide will assist you in putting your app knowledge into practice.
Development of Your Personal Android Application
You are presumably unfamiliar with Android application development services if you are reading this. This tutorial will be divided into sections for your convenience. The post introduces newbies to Android app development with basic, necessary information. Let’s begin by taking the following actions:
There are three essential things you must understand before you begin:
Android OS is designed using Java; therefore, it is always good to know Java if you desire to construct an Android application.
Second, Windows XP or later and Mac OS X 10.5.8 or later are required to commence Android application development.
Then, you must obtain Android SDK, which is Android’s core app development software, comparable to Android Studio or Eclipse, the Java Software Development Kit (JDK). With the Android SDK’s built-in capabilities, developers and entrepreneurs are presented with a tremendous opportunity to create outstanding mobile applications.
You are now prepared to begin!
First, launch Android Studio.
Android Studio, which is developed by Google, is the most popular IDE for Android programming. Amazingly, Android Studio was developed solely for Android application development.
The Java Development Kit (JDK) installation procedure (JDK)
Once Android Studio has been installed, it is time to take further positive action! Java must also be installed on your computer for Android Studio to function. The JDK can interpret and compile application development code.
Third Step: Start Your Project
Select the “Create a new Android Studio project” option. Enter the desired application name and the domain of your organization. These elements will be used to generate the package name in the following format: com company name. app name
This package contains the APK (‘Android Package File’) file that you will deliver to the Google Play Store.
Step four: Select an Activity
In addition, you will be able to choose the app’s first appearance. 3d Rendering will be the appearance of your application’s “Activity Module,” which is effectively the home page. You must select the relevant fields, such as templates, title, access to Google Maps, full-screen activity, blank activity, etc., based on the requirements of your app. To keep things as simple as possible and for all intents and purposes, I believe ‘Basic Activity’ is the best option.
Choosing the Layout as fifth
You must now give the layout of the selected activity a name. This will decide the positioning of elements such as pictures and menus, as well as the fonts used. Choose a name for the menu as well as the title. Choose a captivating headline, as your users will see it multiple times.
Change the Welcome message
If the activity main.xml tab is not already open, you should switch to it. Click and drag “Hello, world!” from the phone’s upper left corner to the screen’s middle. In the values folder, double-click the strings.xml file. Find “Hello, world!” in this file and append “Welcome to my application.”
As the seventh step, include a Button in your Activity.
Left of the screen’s Palette menu is the Find button. Simply click and drag the button below your greeting. Navigate then to properties and locate the text field. Replace “New Button” with “Subsequent Page.”
Return to the main.xml file for your content and click the button. On the right-hand side of the button’s settings, you will discover an onClick option. After selecting ‘onClick’, choose ‘onClick’. You have so informed Android Studio to associate the code segment with the newly created button.
Evaluation of Your Application
The final step is to launch the newly generated application. Simply navigate to “run” along the top and choose “run app” from the drop-down menu that appears. Follow the instructions to initiate the application emulator of 3d Rendering.